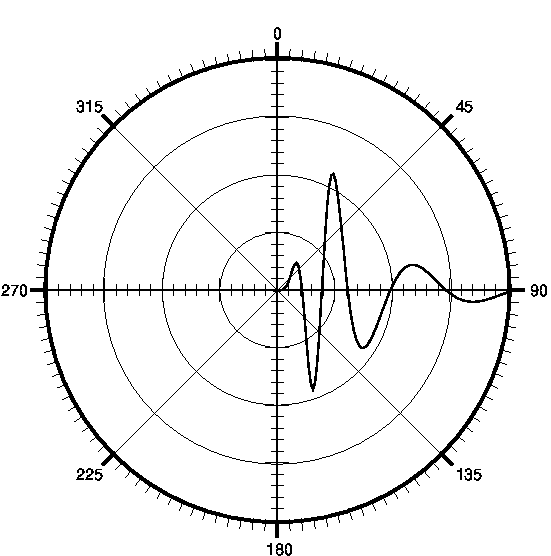
 Open Source Tools for Engineering Geophysics
Open Source Tools for Engineering Geophysics
To Use Port 443
Browser: Mozilla/5.0 AppleWebKit/537.36 (KHTML, like Gecko; compatible; ClaudeBot/1.0; +claudebot@anthropic.com)
Time: 03:33:19 Date:Thu 23 Oct 2025
Try out a preconfigured live system with BSU-3.1.3. Run in memory, USB, or DVD. The following ISO hybrid image is built with BSU, Octave, Xfig, Blas, Lapack, Plplot, MSEED, SAC, and GSL already installed. Also includes web browsers, internet and other software. A test DATA directory is included. This is the PLPLOT version of BSU.
NEW ON LIVE IMAGE:
The window manager is MATE. The operating system is Debian 12.0 (BOOKWORM). Boot from the DVD or USB.
Note: It does not matter what your normal operating system is (Linux, Mac, Microsoft, etc), if you can boot from a DVD or USB device, you can run this live system.
BE SURE TO SET YOUR BIOS BOOT PRIORITY Have the hard drive BOOT AFTER the DVD or USB. Otherwise, you won't be able to boot the Live system.
To boot the system, at the Grub2 boot window type:
press enter (run on the media)
Use arrow key to select middle option, enter (run in RAM)
(alternatively) tab, live toram, enter
To shut down, look for icon on task bar, use the menu, or type sudo shutdown -h now in a terminal. At some point, you will be asked to remove the boot media and press enter to finish the shutdown. If you have already removed the media because you invoked the toram option, it is OK. Just press enter to complete the shutdown. Live Image Directory
Burning a DVD Image
wodim -dao -v -eject speed=10
dev=/dev/dvd bsu-live-3.0.3-Mate.iso
Windows and Mac users have programs for this as well.
Copying the USB Image
To copy the image to a USB drive ("thumb" drive, "memory stick", etc.), use a command similar to the following from
a Linux xterm:
sudo dd if=bsu-live-3.0.3-Mate.iso of=/dev/sdc
WARNING: Back up any files on your USB device before you do the dd command. Otherwise, they WILL NOT BE RECOVERABLE!
NOTE: The actual command you use will require the correct output device
to be specified!
The following recommendation comes from http://wiki.debian.org/DebianLive
ls -la /dev/disk/by-id/usb-*
Look for new lines that appear after you insert the USB device.
Burn image to a DVD using your favorite tool (In linux, GUI based k3b or perhaps command line wodim). For example, from the command line:
In the above example, the device is /dev/sdc. Note also, no partition number is
used (like /dev/sdc1).
Determining the USB Device
On Linux systems running udev you can use a command like this,
before and then after plugging in your USB device:
EXAMPLE:
Before inserting the USB:
lrwxrwxrwx 1 root root 9 2009-07-05 12:24 /dev/disk/by-id/usb-Generic-_Multi-Card_20060413092100000-0:0 -> ../../sdb
Another easy approach is to use the
dmesg command. The end of the listing output to
the screen will indicate what device to use. For example,
After inserting the USB:
lrwxrwxrwx 1 root root 9 2009-07-05 12:24 /dev/disk/by-id/usb-Generic-_Multi-Card_20060413092100000-0:0 -> ../../sdb
lrwxrwxrwx 1 root root 9 2009-07-05 14:54 /dev/disk/by-id/usb-VBTM_Store_n_go_0CB15C60435228C1-0:0 -> ../../sdc
lrwxrwxrwx 1 root root 10 2009-07-05 14:54 /dev/disk/by-id/usb-VBTM_Store_n_go_0CB15C60435228C1-0:0-part1 -> ../../sdc1
[ 3769.165494] sd 11:0:0:0: [sdc] Assuming drive cache: write through
[ 3769.165498] sdc: sdc1
[ 3769.167117] sd 11:0:0:0: [sdc] Attached SCSI removable disk
[ 3769.167154] sd 11:0:0:0: Attached scsi generic sg3 type 0
Last Revised 12 December 2024